How Do I Upgrade My Browser?
Please print these instructions or copy them by hand so that you can refer to the steps while you are downloading your new browser.
Just follow the seven easy steps below to upgrade your browser for free!
- Click on the browser icon of your choice below. After you click on an icon,
a new window will open and you will be taken to the browser's download page.
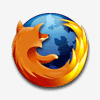
FirefoxBest - Highly Recommended
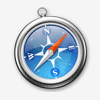
SafariBetter
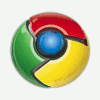
Google ChromeBetter
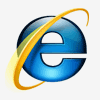
Internet ExplorerOK
- Click on the download button that is displayed. The free download is already preconfigured for your operating system.
- You will be asked: "Would you like to save this file?" Click on the <Save File> button.
- Wait for the browser software to download completely. It might take several minutes, depending on the speed of your computer and Internet connection. After the download is completed, the browser software may start to install automatically. If this happens, then skip to Step 6 below. If the browser software does not begin to install automatically, double-click on the top file in the "Downloads" box that is displayed. Then proceed to Step 5.
- An "Open File - Security Warning" box will be displayed. You will be asked: "Do you want to run this file?" Click on the <Run> button.
- You may have to answer a couple of questions before the browser software installs. Accept the default settings unless you know what you are doing. Then wait patiently while the browser software is installed on your computer. The installation process may take a few minutes.
- After the browser software is installed, it will probably open automatically. If it doesn't, then double-click on the browser icon that is displayed on your desktop.