How Do I Enable JavaScript in My Browser?
JavaScript must be enabled in your browser for the WebAssess testing system to work properly.
Determine what browser you are using. Then follow the appropriate instructions provided below. When you are finished, click on the <Previous> button at the bottom of this screen.
Status
Mozilla's Firefox® 3 or higher
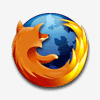
- Click on "Tools" in the menu bar at the top of the screen (for Firefox 4, click on "Firefox" in the upper left-hand corner)
- Click on "Options" at or near the bottom of the menu
- Click on "Content" at the top of the window
- Click on the box for "Enable JavaScript" if it is unchecked (or make sure this box is checked)
- Click on "OK" at the bottom of the window
Apple's Safari® 4 or higher
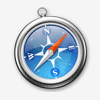
- Click on "Edit" in the menu bar at the top of the screen (if you are using Max OS X, click on "Safari" in the menu bar)
- Click on "Preferences" at the bottom of the menu
- Click on "Security" at the top of the window
- Click on the box for "Enable JavaScript" under "Web content" if it is unchecked (or make sure this box is checked)
- Click on the "X" in the upper-right corner of the Security window
Google's Chrome® 9 or higher
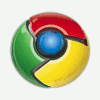
- Click on the wrench icon in the upper-right corner of the screen (this is the Tools menu)
- Click on "Options" near the bottom of the menu
- Click on the "Under the Hood" tab at the top of the window
- Click on the "Content settings..." button
- Click on "JavaScript" at the top or the left side of the window
- Click on "Allow all sites to run JavaScript"
- Click on "Close" to close the Content Settings window
- Click on "Close" to close the Google Chrome Options window
Microsoft's Internet Explorer® 8 or higher
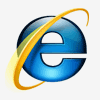
- Click on "Tools" in the menu bar at the top of the screen
- Click on "Internet options" at the bottom of the menu
- Click on the "Security" tab at the top of the window
- Click on the "Custom level..." button near the bottom of the window
- Scroll down to "Scripting" near the bottom of the list
- Click on "Enable" under "Active scripting"
- Click on "OK" to close the Security Settings window
- Click on "Yes" to confirm that you want to change the settings
- Click on "OK" to close the Internet Options window